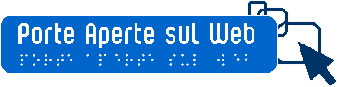FAQ sulle APP
Tutto le informazioni presenti in questa pagina sono state prelevate dalle guide ufficiali di Google.
(https://support.google.com/).
FAQ – CLASSROOM
Se sei uno studente usa l’account nome.cognome.stu@istitutocarlov.edu.it
Se non conosci i dati del tuo account G Suite for Education, chiedi all’insegnante o all’amministratore IT della scuola.
Nota: nel rispetto delle normative sulla privacy, i genitori e i tutori non possono accedere a Classroom o ai compiti del figlio. I tutori possono solo ricevere riepiloghi via email, se consentito dall’insegnante. Per ulteriori informazioni, consulta Informazioni sui riepiloghi via email per i tutori.
Per accedere devi disporre di una connessione a Internet attiva e di un computer/tablet android/iPad/telefonino android/iPhone
-Vai su classroom.google.com e fai clic su Vai a Classroom
-Inserisci il tuo nome utente e fai clic su Avanti
-Inserisci la password e fai clic su Avanti
-Fai clic su Inizia.
Se usi un tablet/iPad o un telefonino android/iPhone devi prima installare l’applicazione ufficiale.
Puoi impostare Classroom in modo da ricevere notifiche, ad es. i promemoria delle date di scadenza o gli inviti a partecipare a un corso.
Per impostazione predefinita ricevi notifiche via email per diverse attività, ad esempio quando qualcuno commenta il tuo post o se il tuo insegnante ti restituisce un compito. Puoi modificare queste impostazioni di notifica in qualsiasi momento.
Studenti e insegnanti possono:
- Attivare o disattivare tutte le notifiche.
- Scegliere quali notifiche ricevere.
- Attivare o disattivare le notifiche per un corso.
Puoi disattivare tutte le notifiche di Classroom.
-Accanto a Ricevi notifiche email, scegli un’opzione:
- Per disattivare le notifiche, fai clic sull’opzione in modo da disattivarla
.
- Per attivare le notifiche, fai clic sull’opzione in modo da attivarla
.
Puoi anche personalizzare quali notifiche ricevere per tutti i tuoi corsi. Ad esempio, puoi disattivare le notifiche di invito per tutti i corsi, ma mantenere attive le notifiche relative ai compiti.
Questo articolo è rivolto agli insegnanti
Come insegnante di Classroom, nella pagina Lavori del corso puoi pubblicare materiali e risorse come, ad esempio, un programma di studio, le regole del corso o le letture correlate a un argomento. I materiali possono essere organizzati per argomento, riordinati e programmati per essere pubblicati in un secondo momento.
- Pubblicare il materiale per uno o più corsi
- Pubblicare il materiale per singoli studenti
- Aggiungere un argomento
Aggiungere materiali
-
Vai a classroom.google.com.
-
Fai clic sul corso
Lavori del corso.
- Nella parte superiore della pagina, fai clic su Crea
Materiale.
- Inserisci un titolo e una descrizione.
Aggiungere allegati
-Puoi aggiungere ai materiali file di Google Drive, link o video di YouTube
-Per caricare un file, fai clic su Allega . Seleziona il file e fai clic su Carica
-Per allegare un file di Google Drive:
- Fai clic su Drive
.
- Seleziona l’elemento e fai clic su Aggiungi.
Nota: se viene visualizzato un messaggio che indica che non hai l’autorizzazione necessaria per allegare un file, fai clic su Copia. Classroom crea una copia da allegare al materiale e la salva nella cartella Drive del corso.
Per allegare un video di YouTube, fai clic su YouTube e scegli un’opzione:
- Per cercare un video da allegare:
- Nella casella di ricerca, inserisci le parole chiave e fai clic su Cerca
.
- Fai clic sul video
Aggiungi.
- Nella casella di ricerca, inserisci le parole chiave e fai clic su Cerca
- Per allegare il link di un video:
- Fai clic sull’URL.
- Inserisci l’URL e fai clic su Aggiungi.
Per allegare un link, fai clic su Link , inserisci l’URL e fai clic su Aggiungi link.
Fai clic su Rimuovi accanto a un allegato per eliminarlo.
Pubblicare materiale per uno o più corsi
Accanto a Per, fai clic sulla freccia giù
e seleziona il corso o i corsi che vuoi includere.
Pubblicare materiale per singoli studenti
Per impostazione predefinita, il materiale viene pubblicato per tutti gli studenti di un corso. Puoi pubblicare materiali per singoli studenti, ma non quando sono presenti più corsi. Inoltre, non puoi pubblicare materiali per più di 100 singoli studenti alla volta.
- Accanto a Tutti gli studenti, fai clic sulla freccia giù
Tutti gli studenti per deselezionare l’opzione.
- Seleziona gli studenti per i quali vuoi pubblicare il materiale.
Nota: il numero degli studenti per cui hai pubblicato il materiale sarà visibile nello stream del corso. Per visualizzare i nomi degli studenti, fai clic su numero studenti in corrispondenza del materiale.
Aggiungere un argomento
Accanto ad Argomento, fai clic sulla freccia giù .
Scegli un’opzione:
-Per creare un argomento, fai clic su Crea argomento e inserisci il nome di un argomento.
-Fai clic su un argomento nell’elenco per selezionarlo.
Pubblicare, programmare o salvare come bozza un materiale
Per pubblicare il materiale immediatamente, fai clic su Pubblica.
Per programmare la pubblicazione posticipata del materiale:
- Accanto a Pubblica, fai clic sulla freccia giù
Programma.
- Accanto alla data, fai clic sulla freccia giù
e seleziona una data e un’ora.
- Fai clic su Programma. Il materiale verrà pubblicato automaticamente alla data e all’ora stabilite.
Per salvare il materiale come bozza, accanto a Pubblica fai clic sulla freccia giù Salva bozza.
Per visualizzare i materiali programmati e le bozze, fai clic su Lavori del corso.
Modifica il materiale
Nota: una volta pubblicato il materiale per più corsi, se lo modifichi in un corso non cambierà anche negli altri.
Scegli un’opzione:
- Se si tratta di materiale pubblicato: apporta le modifiche e fai clic su Salva.
- Se si tratta di materiale programmato: apporta le modifiche e fai clic su Programma.
- Se si tratta di una bozza di materiale: apporta le modifiche; quindi, accanto a Pubblica, fai clic sulla freccia giù
Salva bozza.